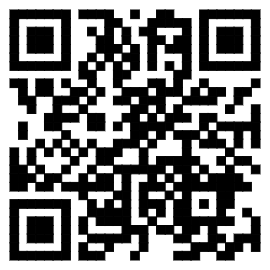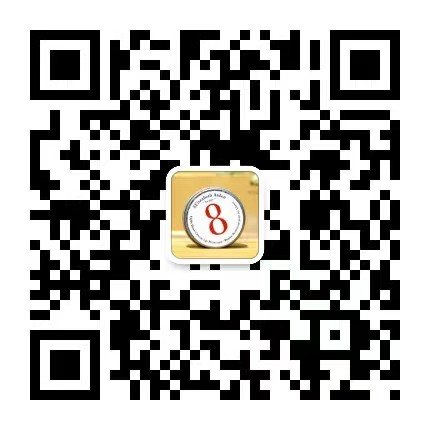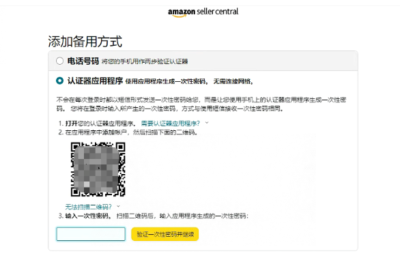在操作亚马逊日本站后台的时候一般建议使用Firefox或者Google Chrome,本文所指的操作步骤是以英文的后台为例,使用日文后台的卖家如果不能一一对应,可以将语言选择成英语。现在的卖家也可以选择中文的后台界面。
方法如下:每页页面左下下角可以选择切换语言。
商品信息收集表:不能用于批量商品的上传,必须到后台下载Flat File,下载完成的Flat File请勿改动表格的表头,必须使用Excel对File进行编辑。
一、Flat File以及Listing Guideline的下载
1. 登录后台,点击Inventory–Add Products via Upload;
2. 选择Download an Inventory File,
点击INVERNTORY FILES下面的Category-specific inventory files;
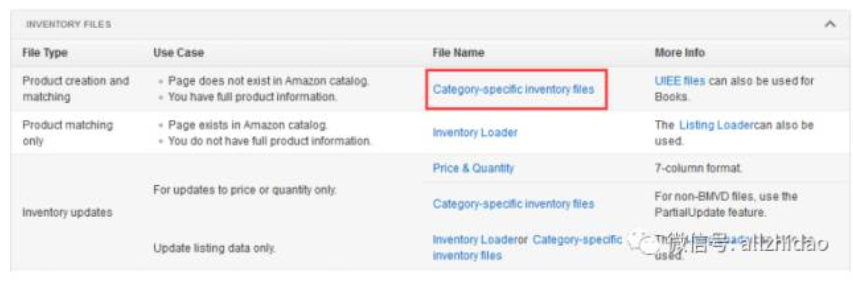
二、Flat File以及Listing Guideline的下载
1、在弹出的页面找到“Price&Quantity”,然后选择自己商品相对应的品类,找到Template Name这列点击链接
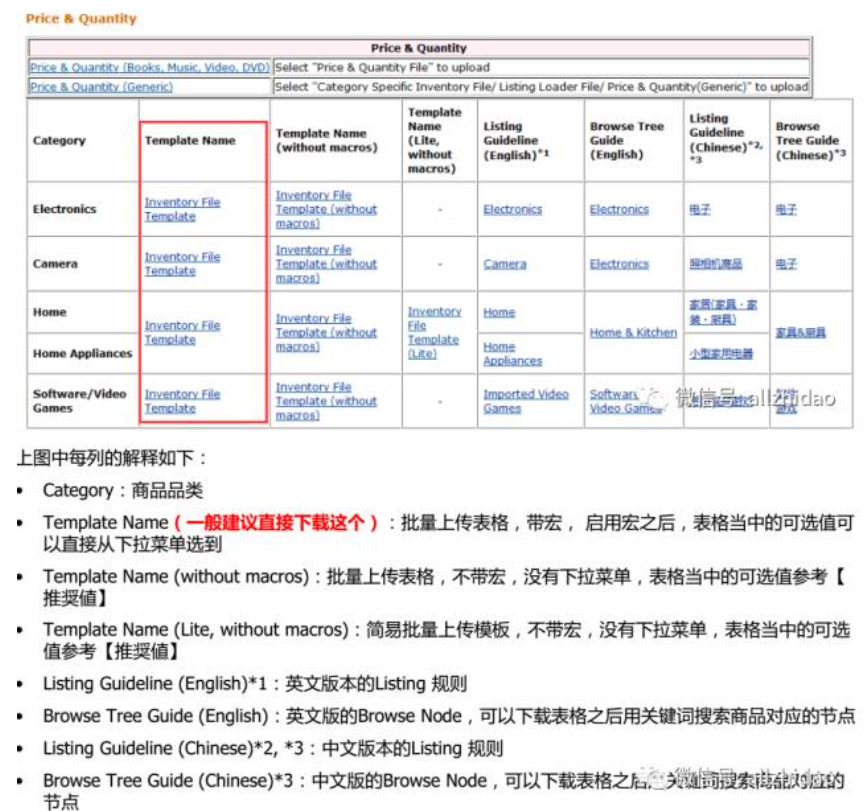
三、Flat File的填写
1. 有关表格的介绍:

- はじめに: Flat File的使用方法;
- 商品画像: 商品的图片要求;
- データ定義: Flat File中每个字段的定义;
(注:データ定義当中只要在“Required?”这列标注是Required和Preferred建议都要填写,特别是Required必须填写,不填可能导致表格没有办法成功上传,Optional可以选填。) - テンプレート:Flat File实际需要填写的表格;
(注:CE的模板分的比较细,请按照自己产品的实际情况选择最合适的一个subcategory填写) - サンプル:已经填写好的示例(如果不会填的卖家可以参考这里面已经填写好的示例模仿填写)
- 推奨値:有关表格中部分填写字段可选择的有效值,有些字段填写的内容必须要在这个里面选择。
2. 表格的填写:(此部分以Apparel模板为例,其他类目的填写方法类似)
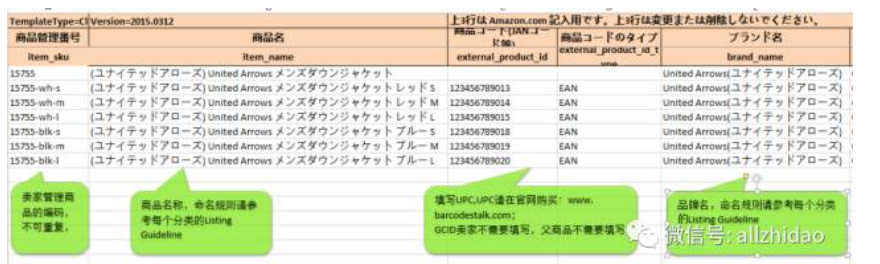
3、第一个淡橙色板块需要卖家填写商品的基础信息:
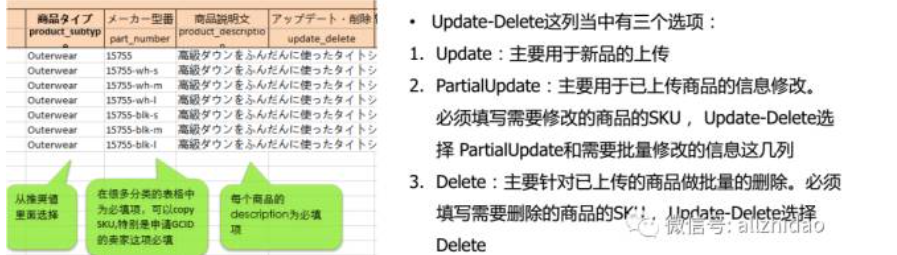
4、第二个红色板块需要卖家填写商品的价格,库存信息:
(此部分父商品均不需要填写)
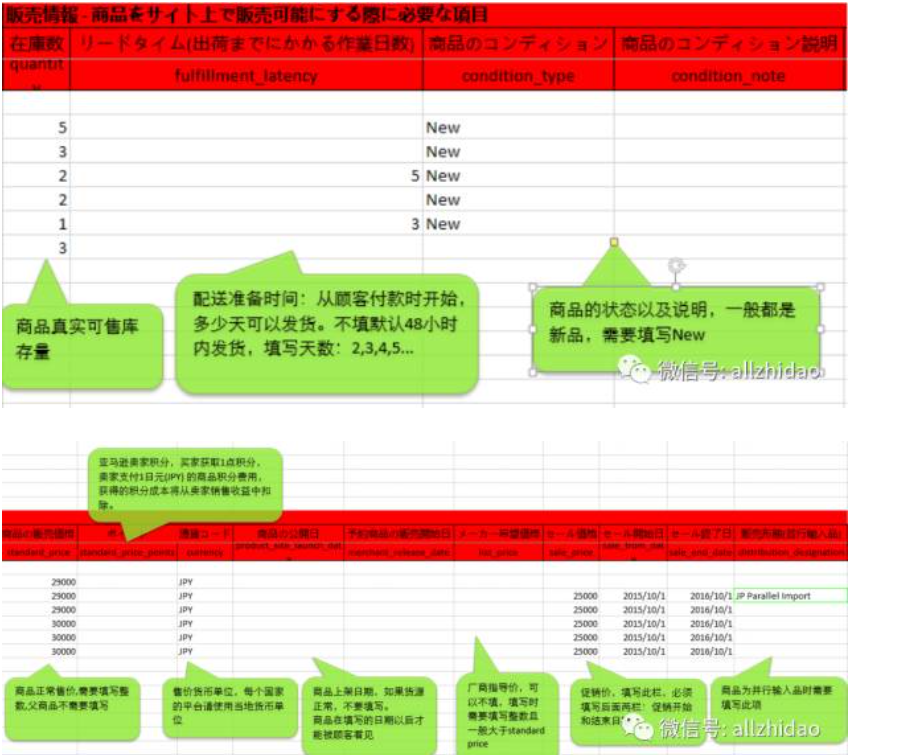
5、 第三个蓝色板块需要卖家填写商品发货重量:
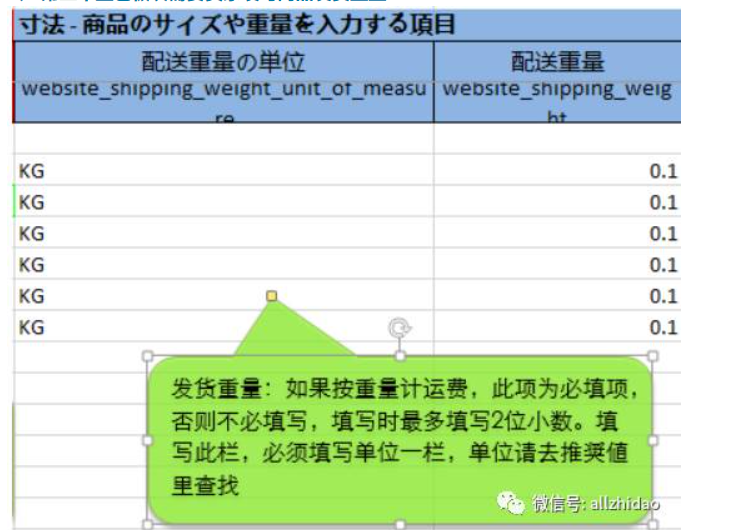
6、第四个绿色板块需要填写商品的搜索信息:
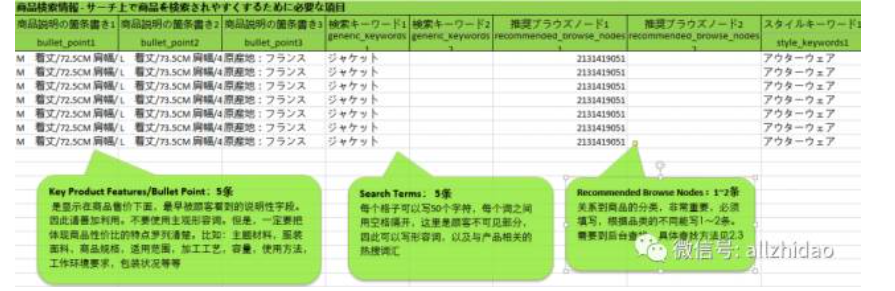
7、第五个黄色板块需要卖家填写商品的图片链接
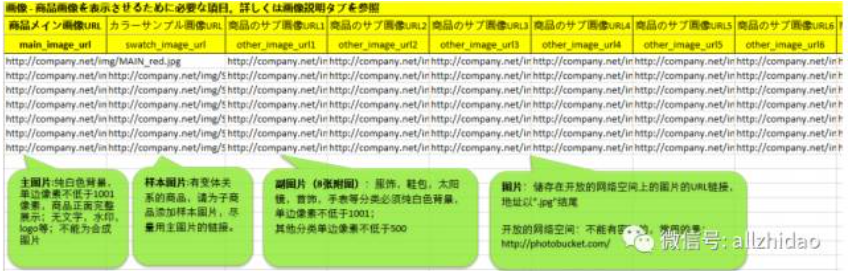
8、第六个粉色板块需要卖家填写商品的变体情况
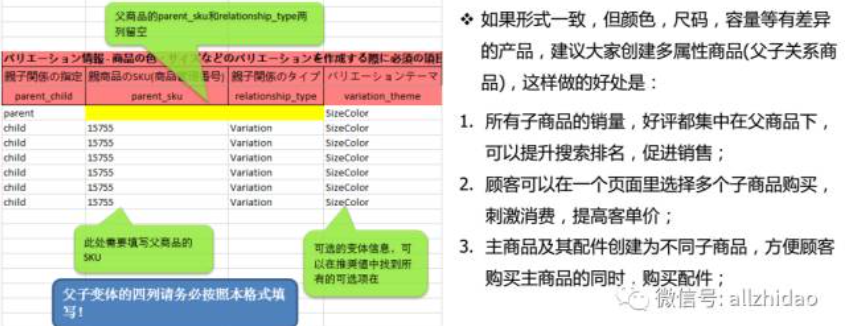
9、 第七个棕色色块需要卖家填写商品的其他信息:
(此格险些选项较多,如果和自己品类相关的选项尽量全部填写)
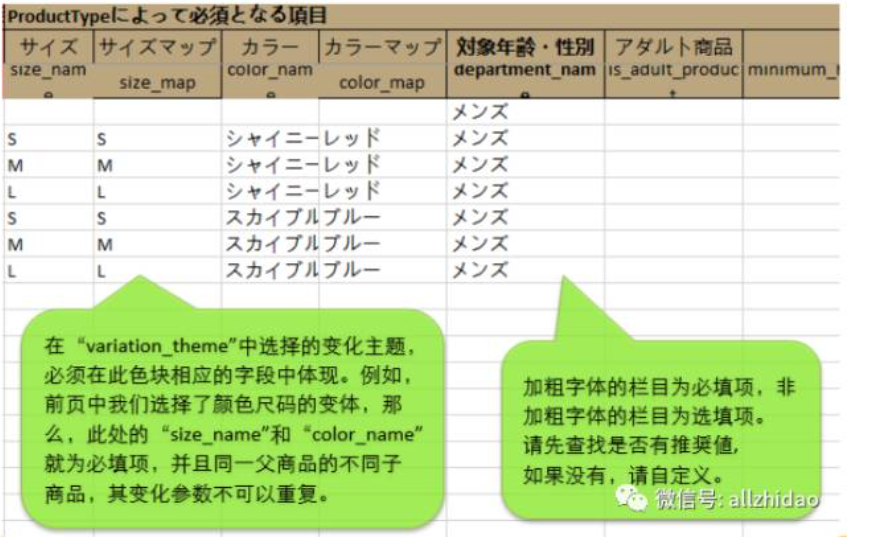
10、分类节点的填写Recommended Browse Nodes
日本站Flat File当中有列叫做【推奨ブラウズノード】,即分类节点。请各位卖家谨慎选择分类节点,放对商品的分类将能提高商品被搜索到的机率。(注:有些品类的Flat File当中有「推奨ブラウズノード1」和「推奨ブラウズノード2」两个节点可以填写,请各位卖家朋友尽量写满2个,以便让更多的买家能够找到您的商品)
四、分类节点的查找
1、点击INVENTORY–Add Products via Upload–Download an Inventory File:
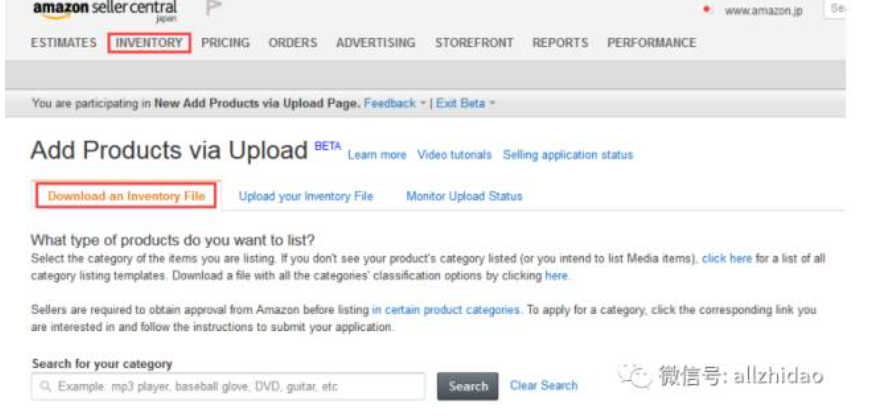
2、分类节点的填写:有三种方法可以找到Browse Node,并填写:
第一种方法:在搜索框中用关键词搜索,选择最符合的品类,点击前面的“+”:
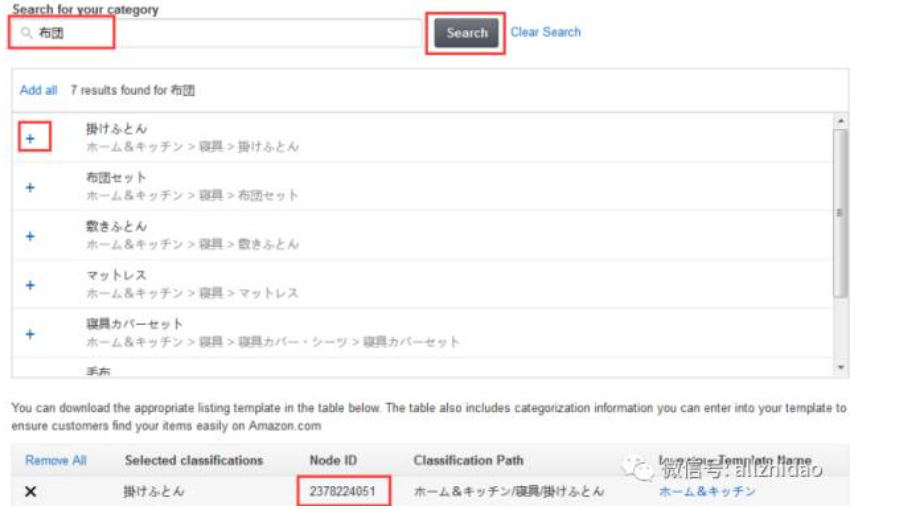
第二种方法:直接通过树状结构选到商品的分类:
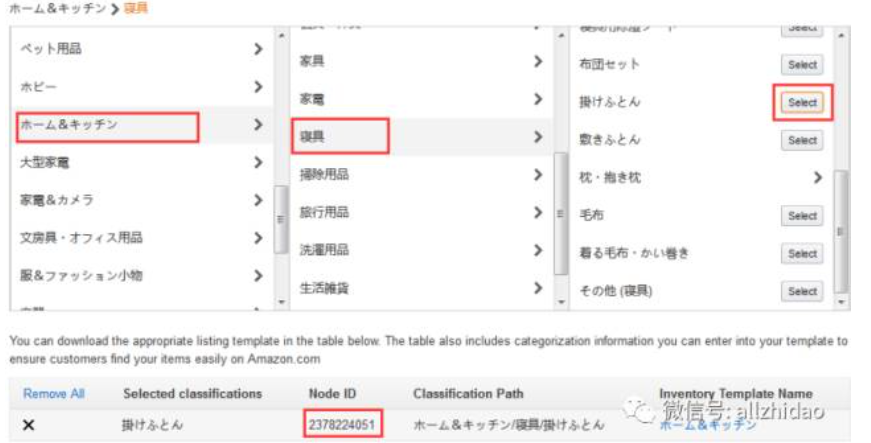
第三种方法:卖家朋友也可以下载Browse Tree Guide
(每次使用的时候请下载最新版本,表格将不定期进行更新)
a、将表格下载到本地,目前可以选择的表格语言有中日英三种;
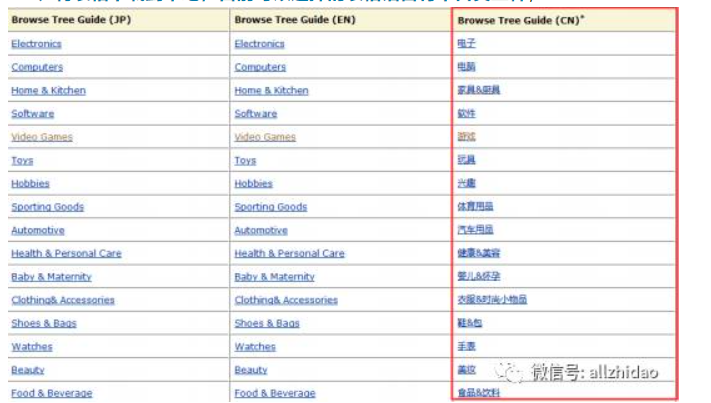
b、用关键词在表格中搜索,找到对应的ノードID;(注:灰色的字段都是商品大类,并不是最底层的节点,所以只有黑色的那些字段才是可选值)

c、将ノードID当中的字段直接填到表格中【推奨ブラウズノード】这一列就可以了;
五、Flat File的上传
1. Flat File转换换格式
区别于亚马逊欧美站点,日本站并不是直接将表格转换成制表符分隔之后上传(直接上传容易导致商品信息乱码),需要按照以下方式转换格式之后才能上传。
a、将下载好的Flat File表格用Open Office打开;
b、将编辑好的表格另存为CSV文本格式,并且勾选“编辑删选设置”,点击保存
c、在跳出的对话框选择“保留当前格式”
d、字符集这栏选择日语(Shift-JIS);字段分隔符这栏选择{制表符}
(英文环境下此项名为{Tab}),点击OK
e、 完成格式的转换,完成的文档为.csv格式
2. Flat File后台上传:
a 点击INVENTORY–Add Products via Upload–Upload your Inventory File;
b、在上传文档之前建议先检查库存文件是否有问题,然后再找到CHECK YOUR FILE上传;
c、 可以在Monitor Upload Status出查看库存文件是否存在问题,确保“0”warning和“0”error之后方可开始上传商品;
d、 完成库存文件检查之后同样在Upload your Inventory File找UPLOAD FILE,此处建议选择Excel格式的Report格式;
e、在Monitor Upload Status出查看Processing Report,并按照Report提示修改文件直至上传成功。